Documentation
Configure the plugin
Settings
The plugin is already configured for you automatically. You can review the settings in the left-hand menu SEO Generator. Hover over it, and a submenu will appear. Click on “Settings”.
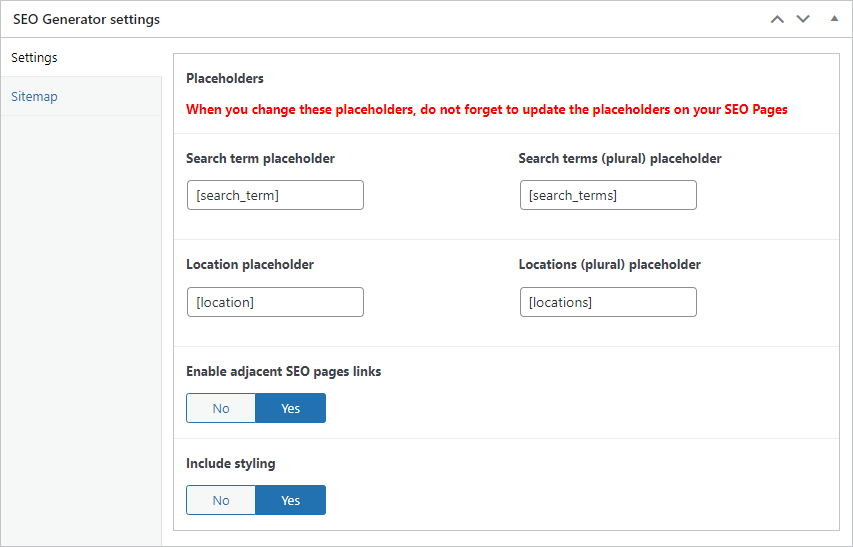
- Placeholders
The settings page starts with a big red warning. Please be aware that you need to change your placeholders in your SEO Pages after changing the placeholders in the settings! - Search term placeholder
Use the singular “Search term placeholder” in your SEO Pages dynamically to insert a single keyword you want to optimize for, enhancing your content’s visibility to search engines. - Search terms (plural) placeholder
Use the plural “Search terms (plural) placeholder” in your SEO Pages to dynamically insert a plural keyword you want to optimize for, enhancing your content’s visibility to search engines. - Location placeholder
Use the singular “Location placeholder” in your SEO Pages to insert a single location (province, city, area) you want to optimize for, enhancing your content’s visibility to search engines. - Locations (plural) placeholder
Use the singular “Locations placeholder” in your SEO Pages to insert a plural location (province, city, area) you want to optimize for, enhancing your content’s visibility to search engines. For locations a plural might not make much sense. But keep in mind that you can use these placeholders for anything you can imagine. - Enable adjacent SEO pages links
Includes links to the previous and next SEO pages at the bottom of the page. Also includes a link to the overview page with all related SEO Pages. This improves your internal linking profile for search engines. - Include styling
Includes some basic styling, mostly for the ‘adjacent SEO pages links’.
Sitemap
The SEO Generator plugin creates an XML sitemap which you can add to the Google Search Console. First navigate to Settings under SEO Generator in the left-hand menu.
Click the ‘seo_generator_sitemap_index.xml’ link to open the sitemap in a new tab of your browser to test if you sitemap is working correctly.
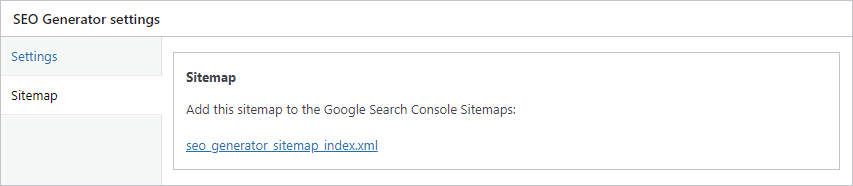
- Sign in to Google Search Console:
Go to the Google Search Console website and sign in with your Google account. - Choose Your Property:
Select the website property (website URL) you want to add the XML sitemap to from the list of properties. - Open the Sitemaps Page:
In the left-hand menu, click on “Sitemaps” under the “Indexing” section. - Add a New Sitemap:
On the Sitemaps page, you’ll see the URL of your website, followed by a field labeled ‘Enter sitemap URL’. Click inside this field. - Enter Your Sitemap URL:
In the field , enter the path to your XML sitemap: ."seo_generator_sitemap_index.xml"(without the quotes). - Submit the Sitemap:
Click the “Submit” button to add your XML sitemap to Google Search Console. - Check Sitemap Status:
After submitting, you’ll see your sitemap listed on the page with its status. Google will start processing the sitemap and showing any potential issues. You may need to refresh the page before you see the ‘Success’ message in the Status column.
That’s it! You’ve successfully added your XML sitemap to the Google Search Console, making it easier for Google to index and understand the structure of the generated SEO Pages.
Please note that if you generated thousands and thousands of pages it will take a while before Google has visited all URLS. Google usually only a couple hundred of pages at once.
Why are not all my pages indexed by Google?
Depending on the quality of the text you wrote for your SEO Generator page and the number of placeholders you used, it’s quite possible that Google will not index all pages generated by the SEO Generator. Don’t worry! That’s normal.
Focus on the hundreds or thousands pages that in fact did get indexed and how little effort it took to generate all these pages. Ignore that Google simply might not index a percentage of your SEO pages. Ultimately, it is up to Google to decide how many pages are indexed.
Add new SEO Page
You can easily create a new SEO Page by clicking the ‘Add new SEO Page’ link under SEO Generator in the left-hand menu or by clicking the button ‘Add new SEO Page’ on the SEO Generator page.
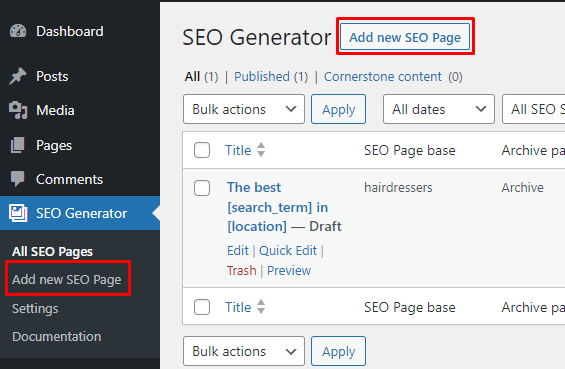
To help you get started the plugin automatically installed an example SEO Generator page for you. Click ‘Edit’ below the ‘The best [search_term] in [location]’ page to get started.
SEO Page base
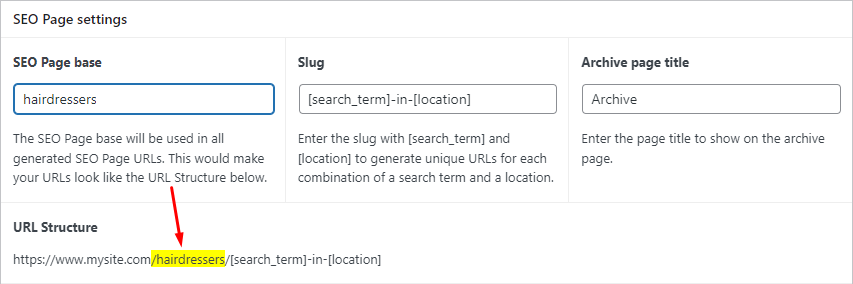
To get started, enter a value in the ‘SEO Page base’ field. When you enter a value, the ‘SEO Page base’ will be updated live in the ‘URL Structure’ below and marked yellow for easier understanding. Each SEO Page that will be generated will share this base in the url.
Slug
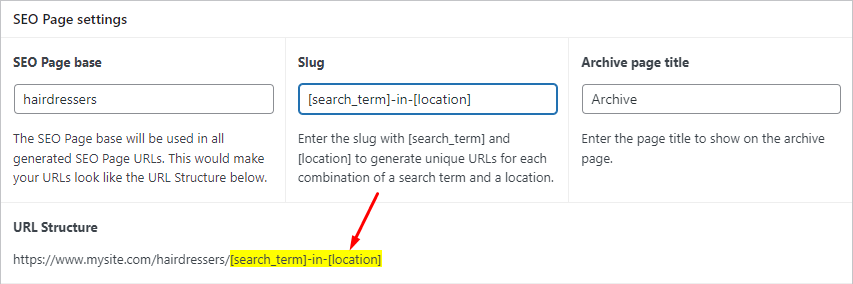
Next enter the ‘Slug’. This is where things get interesting and we will use our placeholders to generate a unique url for each SEO Page that will be generated. These placeholders will be automatically replaced by the plugin.
Archive page title
Enter the page title to show on the archive page.
URL Structure
The ‘URL Structure’ will reflect the url structure of the SEO Pages which the plugin will generate.
Search terms and locations
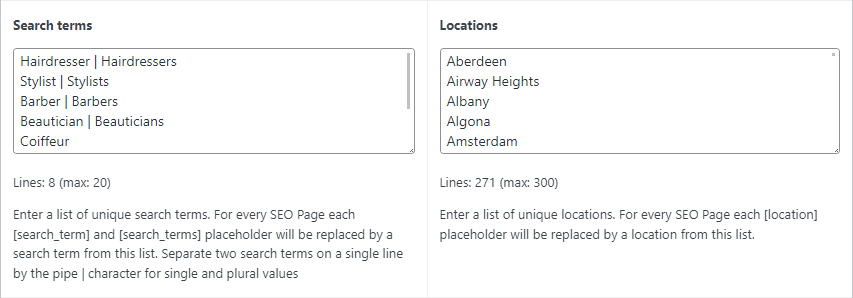
First enter a list of unique search terms. For every SEO Page each [search_term] and [search_terms] placeholder will be replaced by a search term from this list. Separate two search terms on a single line by the pipe | character for single and plural values
Next enter a list of unique locations. For every SEO Page each [location] placeholder will be replaced by a location from this list.
Content – SEO text
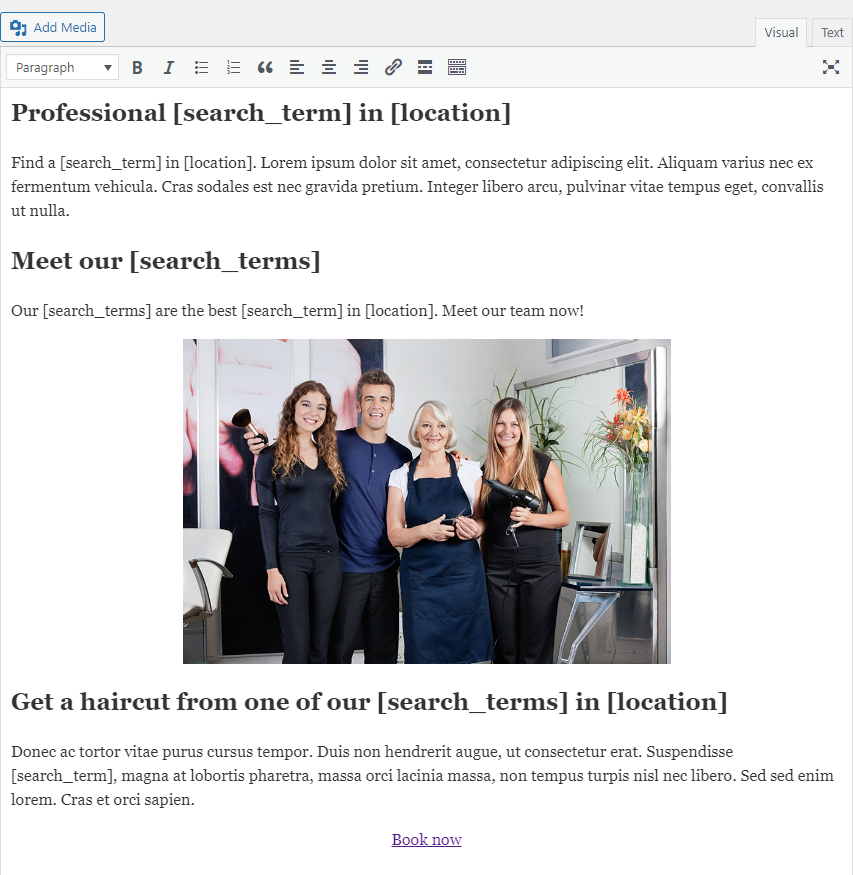
Write one smart SEO page. Use the placeholders in Headings, image alt texts and the rest of your text as often as you can.
For example, in ‘Professional [search_term] in [location]’ the ‘[search_term]’ placeholder will be replaced with a search term from the list above. For example: ‘Hairdresser’. The ‘[location]’ placeholder will be replaced with a location term from the list above.
This will result in ‘Professional Hairdresser in Aberdeen’ or ‘Professional Stylist in Amsterdam’ depending on the which SEO Landing page you visit.
You can use the plural placeholders to give you more options in writing your smart SEO page. For example ‘Meet our [search_terms]’ will become ‘Meet our hairdressers’ or ‘Meet our stylists’ depending on the which SEO Landing page you visit.
Template
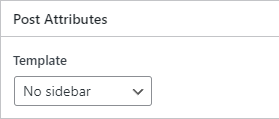
Select your template. The ‘Default’ template will use the default template of your website theme. Additionally you can select ‘Full width’ or ‘No sidebar’.
Featured image
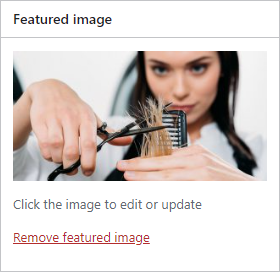
Select the Featured image, this will be shown at the top of the page (depending on your theme and template).
Publish your page
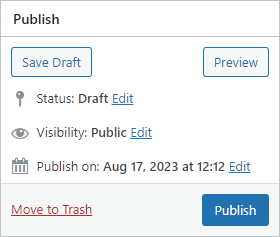
Finally, publish your page to see everything in action!
